- Copy Paste Screenshot Mac
- How To Paste A Screenshot On Macbook Pro Laptop
- How To Paste A Screenshot On Macbook Pro
Press the 'PrtScn' key on your keyboard. This is the 'print screen' key and it may be abbreviated differently depending on your keyboard. Step 3 Open the document into which you want to paste the screenshot. Mac screenshots: 4 ways to capture your MacBook's screen. Keyboard shortcuts to take screenshots might seem straightforward on your Mac, but each technique captures a different part of your screen. For instance, use Shift+Command+Control+3 to capture the entire screen, or Shift+Command+Control+4 to take a screenshot of a portion of the screen. You can then paste the screenshot anywhere you like. The easiest way to take a snip on Mac is to use the built-in Mac snipping tool. Mac's snipping tool isn't an application, but rather a keyboard shortcut. Most people know you can take a screenshot by hitting ‘shift + command + 3.' What most people don't know is you can also take a snip by hitting ‘shift + command + 4.'.
Taking screenshot is one of the most common things while handling an Apple Mac. Either to teach your friend something or to write a blog tutorial, screenshots always stand a chance. So, in this article on how to screenshot on mac, we are going to provide several methods to do so. These simple steps will be extremely easy to you, and you will be able to capture mMac screen without sweating much. Without explaining too much, let's directly look into the ways to take screenshots in MacBook or iMac.
Methods to capture screenshot on Mac
Before starting the procedure and you are running out of time, have a look at our cool infographic on how to take screenshot on Mac which will let you grab the entire idea of this article within seconds.
Get the high-quality version here.
Copy Paste Screenshot Mac
As already mentioned, there are several methods to screenshot MacBook or iMac. Before stepping into the difficult procedure, let's begin with the official methods provided by the Apple itself.
How to take screenshot of the entire mac screen
There will be several situations where you need to take a full screenshot of your mac screen including all the windows and programs. If so, follow these steps.
- Setup the screen that you want to capture.
- Press Shift+Command (⌘)+3.
- The screenshot will be saved as a PNG file on your mac desktop.
How to take screenshot of a selected portion of the mac display
How to install chrome on mac. Selected portion screenshot is one of the most flexible ways of taking screenshots. You could select the area that you wanted anywhere on your screen.
- Setup the screen that you want to capture a portion of.
- Now, press Shift+Command+4 (MacBook screenshot shortcut.)
- The pointer will change to a crosshair like structure.
- Now start moving the crosshair by dragging it to select the area that you want to take the screenshot. You can hold the Shift key, Option key, or the Spacebar for having a better control over the selection. They will help you to keep aspect ratio and move the selection area as per your requirements. If you want to cancel the selection, press the Esc key before you release the mouse or trackpad.
- The screenshot will be saved as a .png file on your desktop.
This method can be used to take screenshot of the menu in MacBook or iMac or any portions of the OS. The next method can be also used for this.
How to screenshot MacBook window
In case you needed to capture window in mac, these steps can help you in the process.
- Highlight the window that you wanted to take screenshot.
- Press Shift+Command+4.
- The pointer will change to a crosshair.
- Now, just press the Spacebar.
- The pointer will change to a camera icon.
- Move the cursor over the window that you want to capture and just click anywhere on the window.
- You've successfully taken a screen shot of the mac window which you can find on the desktop.
How to take a screenshot of the Touch Bar
If you have own one of the latest Mac systems with a Touch Bar and running on the MacOS Sierra 10.12.2 or later, you can also capture the touch bar! If you want to do so, just follow these simple steps.
- Simple press Shift+Command+6.
- And that's it. The screenshot will be saved to your desktop.
Extra methods to capture screen on mac
Now, we've ended up with the official methods. Now, it is the time to look into further methods for taking the image of mac screen. We will use several tools or 3rd party software to take screenshots as per your requirements. So, be ready.
Take Screenshot using the Grab Utility tool
Grab is a built-in application created by the Apple Inc. for Mac Osx system which is used to take screenshots. Let's see how.
- In your mac, Go to Applications > Utilities > Grab. Just a reminder: the Grab will not open any windows. It will just display a new menu on the screen.
- Now, click on the Capture menu option and it will display four methods you can take the screenshot.
- Take the screenshot using any one of them as per your requirements.
- After capturing the viewport, Save it from the files menu.
How to Save a Screenshot to the Clipboard
How do you copy and paste a screenshot on mac? If you don't know the answer, follow these steps.
- Press Command+Control+Shift+3 for the entire screen and Command+Control+Shift+4 for the selected portion. Instead of directly saving the screenshot to the desktop, the mac will copy it to the clipboard.
- Now, use the Command+V keys to paste it almost anywhere as you need.
That's all what you have to do for mac screenshot to clipboard. Alternatively, have a look at the following video by Griffin Hammond which will give you a live tutorial on almost of the above-listed methods.
Take Screenshot using third-party tools
If any of the above methods doesn't seem to be impressive to you, the things are going to change now. There are plenty of third-party screenshot software available on the market which has numerous extra functions to take, edit, and export beautiful screenshots of your screen. We are listing some of the most popular screenshot software for mac.
They will not only allow you to print screen on mac with some high-quality screenshots, but will also provide a bunch of useful tools to edit and stylize them. So, give a try.
Common search queries on taking screenshot in mac
Now, you know how to do screenshots on mac. But still, most of
Where are screenshots saved mac
If you can't find screenshots on mac, the screenshots will be saved on the desktop by default.
My screenshots aren't saving mac
Actually, your screenshots are saving somewhere. Probably, it is on the desktop. If you have previously done any tweaks on screenshot location, you might need to look back to it.
Shift button on mac
As you can see in the above image, there is nothing to worry about the shift key in MacBook or Apple keyboard, it is in the same position.
How to paste a screenshot on a mac into an email?
There are no super-things to do for pasting or uploading a screenshot to email. Just capture the screen and upload the image to the email attachment as you normally do.
How to paste a screenshot on a mac into powerpoint?
Hp scanner driver for mac. As already said, this also has the same steps. Just take a screenshot and attach it to the powerpoint document as you normally do. Nothing special about it.
How To Paste A Screenshot On Macbook Pro Laptop
How to take a screenshot of a word document?
Again the answer is same. Just capture the display or whatever you want, and copy paste the screenshot to the word document. You can also use the image attachment method to do it.
Command shift 4 not working
If the combination of Command+Shift+4 (To take the screenshot of a selected portion or a window) keys are not working, you could try logging out of the OS and logging in back. If it is not working, try restarting your system. If the result is still same, go for the Command+Shift+3 buttons which will take screenshot of the entire screen. Then crop it by using some image editing programs such as Photoshop or using the tools available on the internet.
How to paste a screenshot on Google Docs?
As mentioned above, you could go for the manual method or can depend on some extra programs which helps to directly take screenshots to the Google Docs.
How to paste screenshot on mac?
You can use the Command+Control+Shift+4 shortcut to copy the screenshot to the clipboard. Then, simply use the Command+V to paste it wherever you want.
How to screenshot on MacBook air or pro?
All the steps are same for capturing monitor in the MacBook air and pro too.
Conclusion
'How to Screenshot on Mac.' It is no more a question in your mind. We've described almost of the possible ways for having the picture of your screen easily and efficiently. No matter how expert or beginner you are on the Mac Osx platform, these steps will guide you through all the procedure in a simple manner. So, no more wait to be a screenshot expert. If you want to video screen capture mac, just have a look at our article on the same. It will help you as this guide helped.
How To Paste A Screenshot On Macbook Pro
Copy or cut
Start by selecting the text or other item to be copied or cut. Then use one of these steps to save the item to your Clipboard so that it can be pasted elsewhere.
Copy
- Press Command-C.
- Or choose Edit > Copy from the menu bar.
- Or Control-click (or right-click) the item you selected, then choose Copy from the shortcut menu.
Cut
- Press Command-X.
- Or choose Edit > Cut from the menu bar.
- Or Control-click (or right-click) the item you selected, then choose Cut from the shortcut menu.
Paste, or paste and match style
First click to place your insertion point, then use one of these steps to paste your copied item at that location. How to scan photos on mac. When you paste and match style, the pasted item matches the font, color, size, or other style of the surrounding content.
Paste
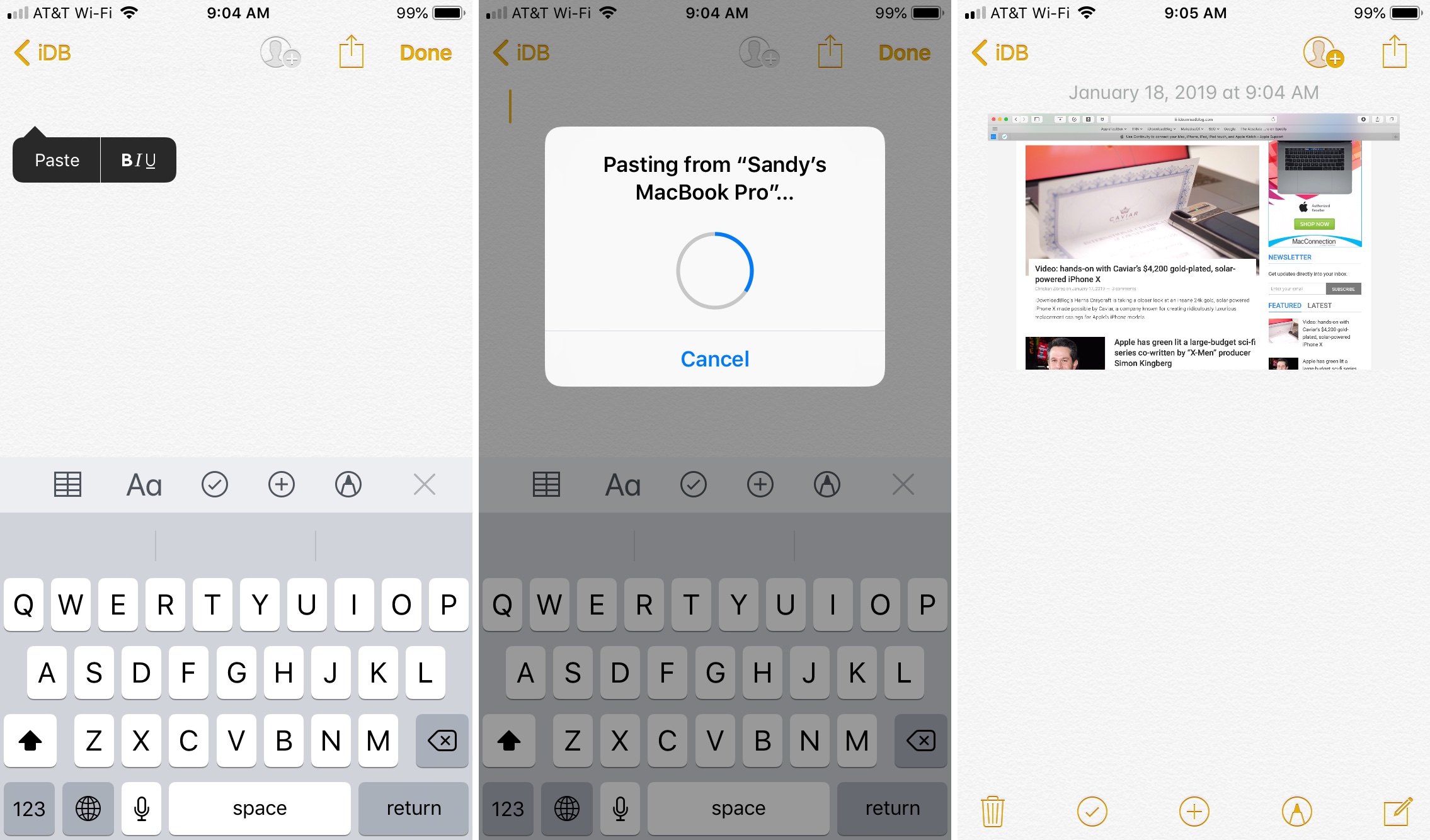
- Press Command-V.
- Or choose Edit > Paste from the menu bar.
- Or Control-click (or right-click) the item you selected, then choose Paste from the shortcut menu.
Paste and Match Style
- Press Option-Shift-Command-V.
- Or choose Edit > Paste and Match Style from the menu bar.
Learn more
- You can also drag and drop items to move or copy them to another location.
- If you press and hold the Control key while taking a screenshot, the screenshot is saved to the Clipboard, ready to be pasted.
- With Universal Clipboard, you can copy and paste content between your Mac, iPhone, iPad, or iPod touch.

